Create or dissolve asset groups
This article shows you how to create or dissolve a group of assets.
You can create a group of assets to be copied, moved, or rotated together in the Editor.
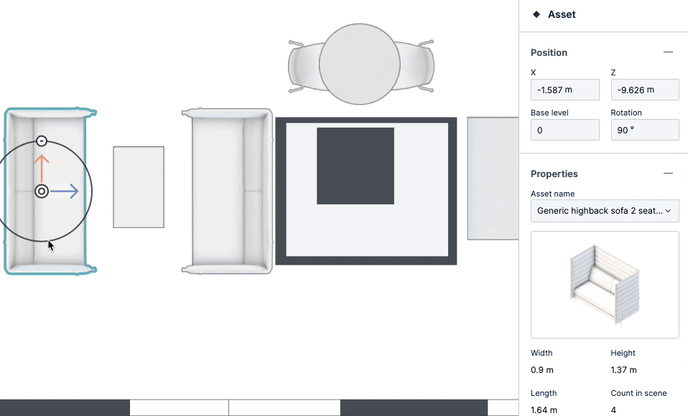
Create a group of assets
To create a group of assets, select all the assets you wish to add to the group by left-clicking each while holding down the SHIFT key on the keyboard.
With the assets selected, you can group them by:
- Left-clicking the Group selected button in the inspector panel on the right.
- Right-clicking the canvas to bring up the context menu and select the Group option.
- Using keyboard shortcuts. CMD + G on Mac and Ctrl + G on Windows.
Dissolve a group of assets
To dissolve an asset group, left-click the group on the canvas to select it.
With the group selected, you can dissolve it by:
- Left-clicking the Ungroup button in the inspector panel on the right.
- Right-clicking the canvas to bring up the context menu and select the Ungroup option.
- Using keyboard shortcuts. CMD + SHIFT + G on Mac and Ctrl + SHIFT + G on Windows.
.png%3FX-Amz-Algorithm=AWS4-HMAC-SHA256%26X-Amz-Content-Sha256=UNSIGNED-PAYLOAD%26X-Amz-Credential=AKIAT73L2G45EIPT3X4520220706us-west-2.png?width=688&name=group_(16).png%3FX-Amz-Algorithm=AWS4-HMAC-SHA256%26X-Amz-Content-Sha256=UNSIGNED-PAYLOAD%26X-Amz-Credential=AKIAT73L2G45EIPT3X4520220706us-west-2.png)
Changes are autosaved in the Editor, but don't forget to publish your model when you are ready to make the changes public.
