Edit or delete a team
This article shows you how to edit or delete a Team in the Archilogic dashboard
The Teams feature is only available with an Enterprise subscription. Please reach out to one of our solutions experts if you require access to it.
With the Teams feature you can restrict access to certain floors by user teams. It allows you to assign both users and floors to these teams and prevents the floors from being opened or edited by people who are not part of said team.
To edit a Team in the Archilogic dashboard you first have to make sure that you’re logged in to your Archilogic account.
Then click the circle button in the top right-hand corner of the window and select Organization settings.
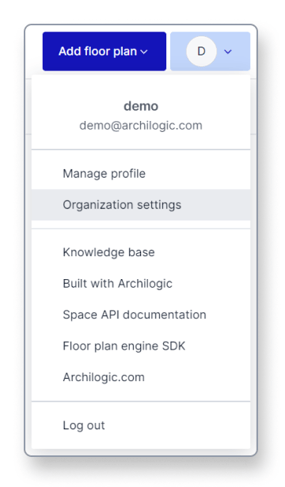
In the Organization settings select Teams from the menu on the left side of the window.
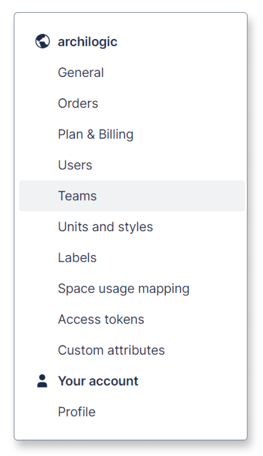
Then find the team that you wish to edit or delete in the overview and click the button with the three dots next to it.
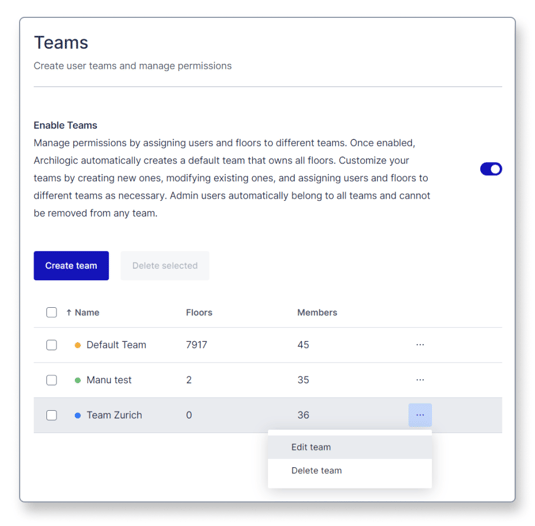
You have the option to delete or edit the team.
If you select “Delete team” you simply dissolve the team. The people that were assigned to it won’t be deleted and can still be assigned to other teams. The floors that were assigned to it will not be deleted either. Instead, all floors that were assigned to the team will become unassigned and non-admin users will no longer be able to access them until these floors have been reassigned to a different team of which they are members.
When selecting the “Edit team” option you end up in the team edit menu. Here you can change the team name or the team color. In addition, you can also add or remove members from the team.
Be advised that users with Admin access will automatically be part of any team and can’t be removed.
Click the “Add team members” button to open the selection menu and add more people to the team by ticking the checkboxes next to their names. Or left-click the trashcan button next to the users you wish to remove from a team.
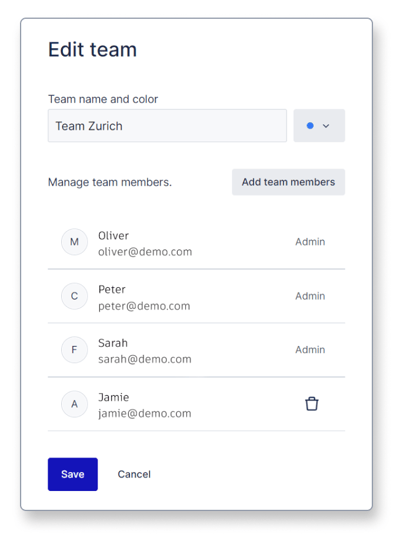
Once you’re done with the changes click the blue “Save” button to save your adjustments.
Be advised that users that have been invited to the Organization after the Teams feature has been activated and Teams have been created won’t be part of any team from the start and therefore won’t be able to access any models.
An Admin has to add new users to the correct team in order for them to be able to access the correct models.
