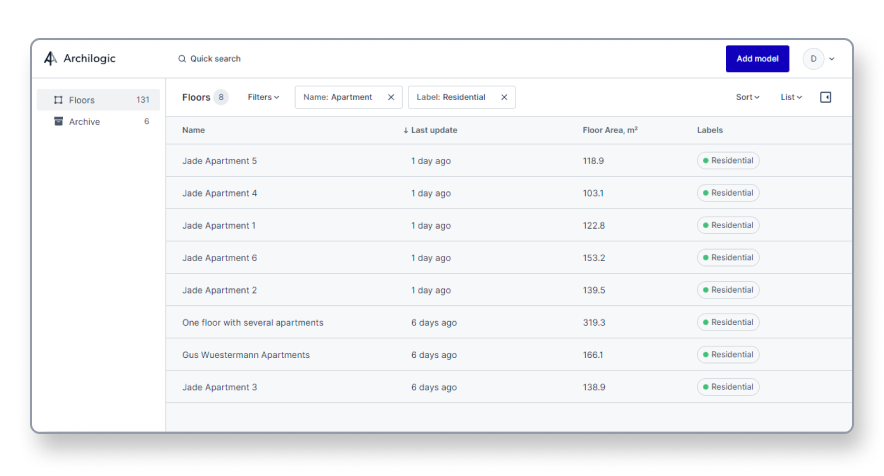Find your models using the search and filter features
This article shows you how to find your models using the search and filter features in the Archilogic dashboard
Once you start having more models in your Archilogic dashboard keeping the overview can become a little bit of a challenge. The following tools help you find the models you’re looking for.
Quick search
You’ll find the Quick search button on the top left side of the dashboard right next to the Archilogic logo.
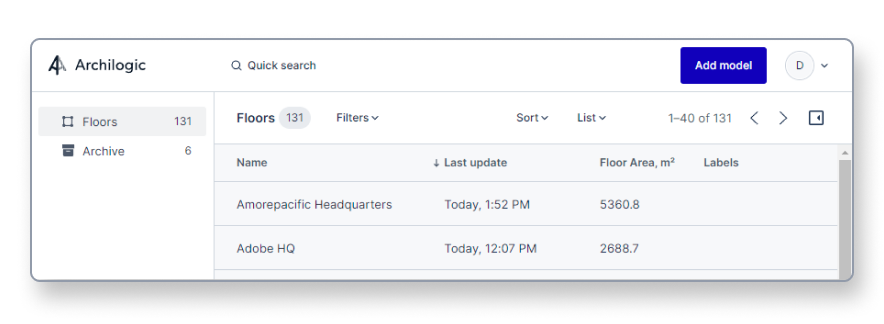
Left-click the Quick search button to open the search bar.
Type in a search term to receive some search results. You can search for the Name or ID of a model.
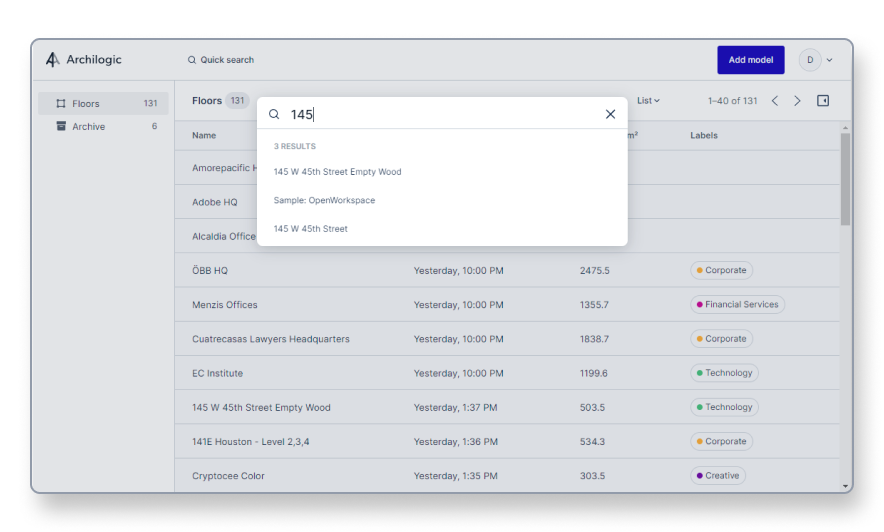
Simply left-click one of the search results to open the model in the preview mode.
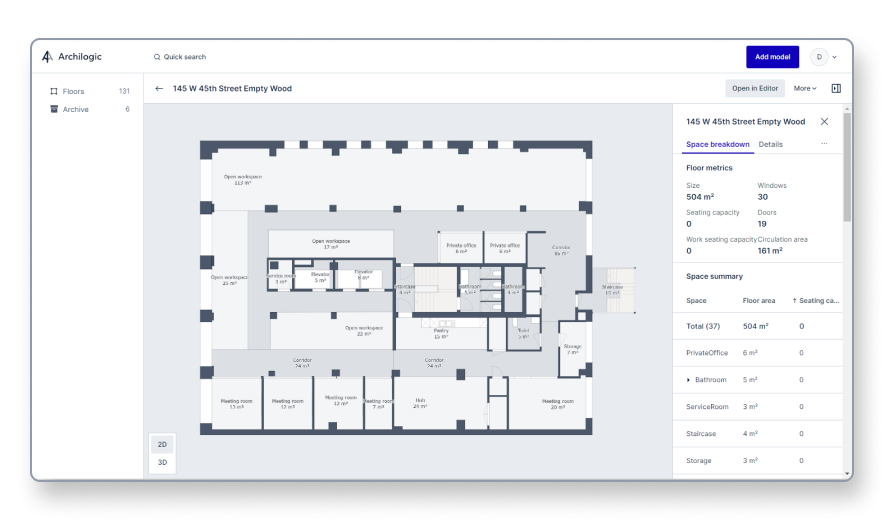
Filters
To find more than one model in your dashboard, you can use filters.
Start by left-clicking the Filters dropdown menu and selecting one of the two available filters.
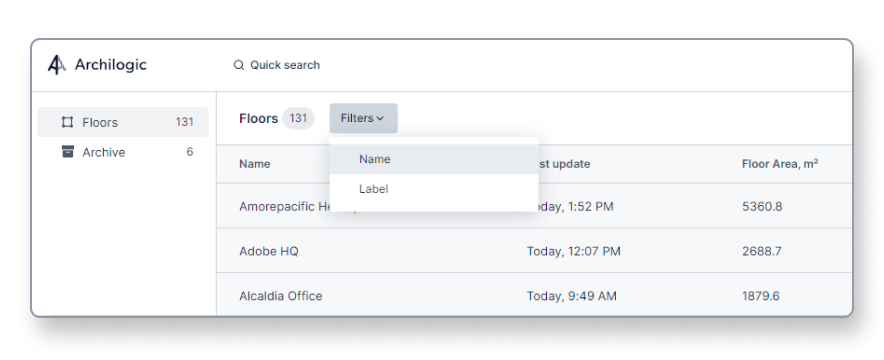
Label
If you select the Label filter you can search for a pre-existing label and select one or more labels by ticking the checkboxes next to their names. Once you’ve made your selection click the blue Update button to set them as your filters.
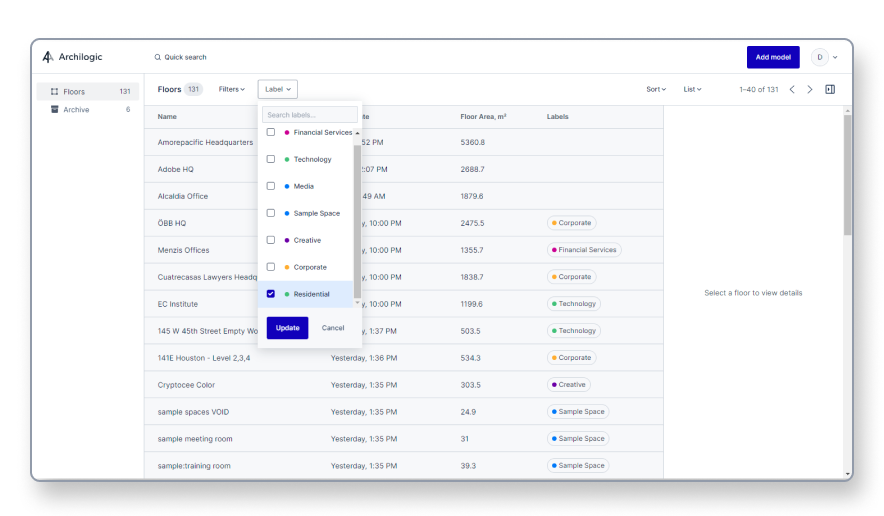
Your dashboard will now only show models that were assigned the selected labels.
If you filter for more than one label only models will be shown that were assigned both labels.
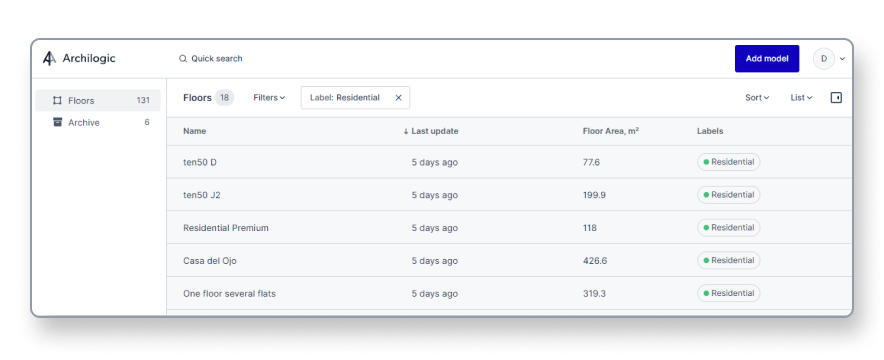
Name
You can add more than just one filter to your search.
Select Name from the Filters dropdown menu to filter for model names. Then type in the term you’re looking for and click the blue Update button.
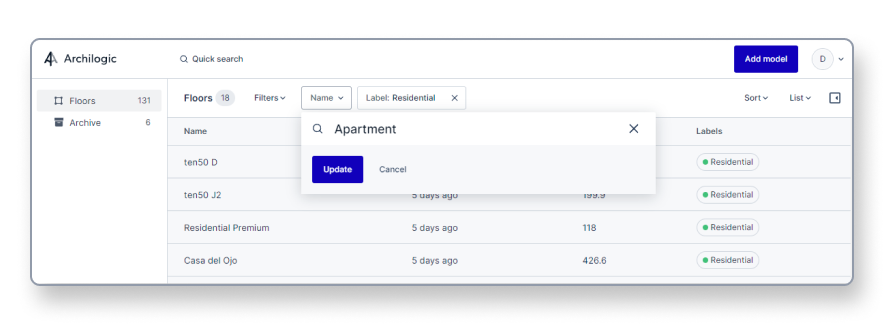
The dashboard will now only show models that contain the search term in their name that you’re filtering for.
If you’re filtering for Labels and Names at the same time the dashboard will only show models that contain the filtered search term in their name and were assigned the selected label or labels.