Draw a door
This article shows you how to add doors to your Archilogic floor plan model
A door is an opening placed in a wall that provides a connection from one space to another.
In an Archilogic floor plan model, doors must be hosted by a wall.
To draw or adjust a door in the Archilogic Editor, structural editing mode must be unlocked. Learn how to unlock structural editing mode.
Draw a door
To draw a new door, open the drawing drop-down menu by left-clicking the drawing icon in the menu bar at the top, and select the door drawing tool. The selected drawing tool will replace the icon of the drawing menu while also showing you which tool is currently active.
You can also type the keyboard shortcut DR on Mac or Windows to activate the door drawing tool.
A door has to be drawn onto an existing wall.
Once the door drawing tool is selected, move your mouse cursor over an already existing wall object to which you want to add a door. Left-click once to start drawing. Drag the mouse cursor to either side and left-click again to stop the drawing process.
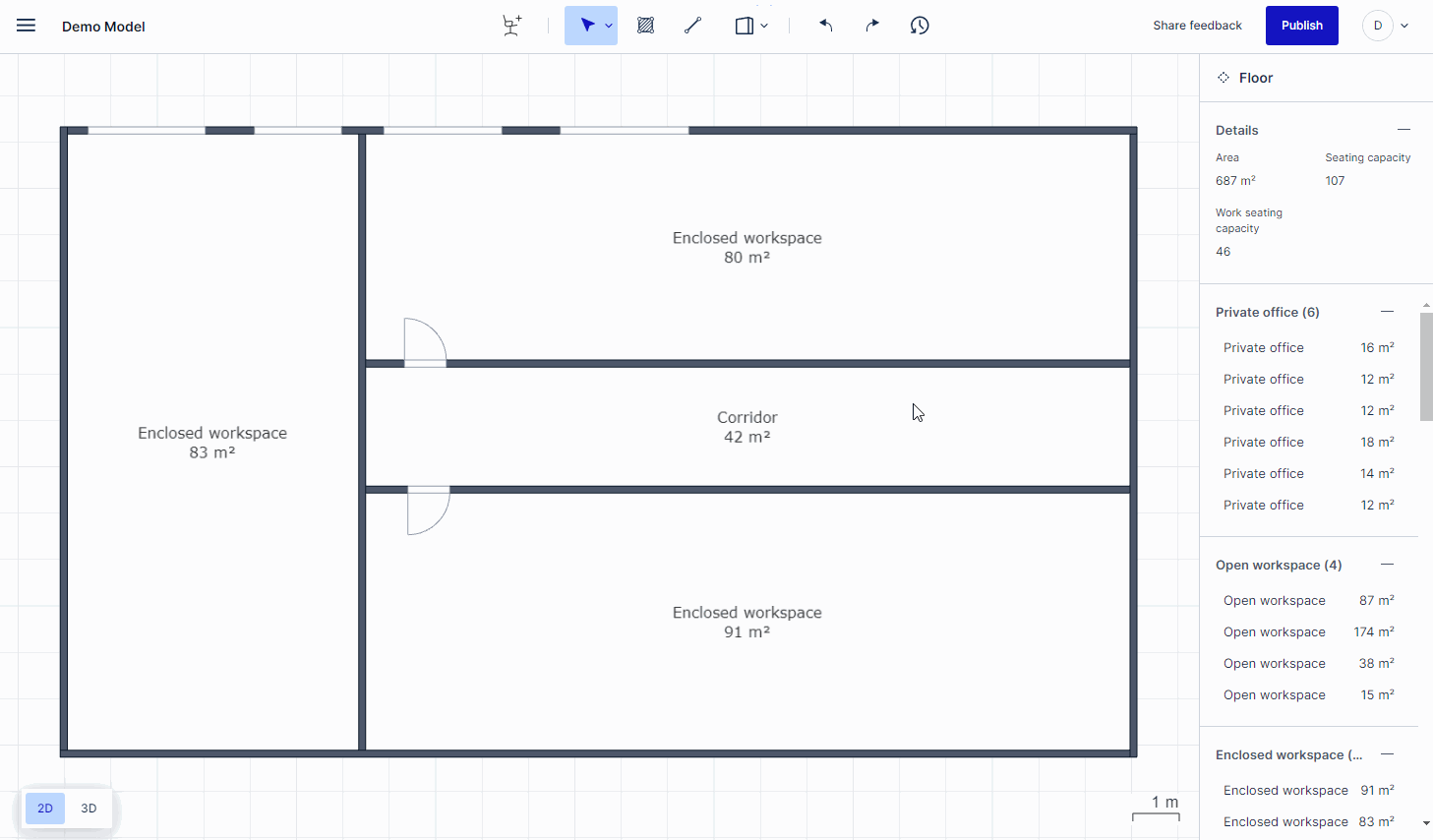
You can continue drawing doors as long as the door drawing tool is active.
At any given time, you can exit the door drawing tool by pressing the Esc key on your keyboard.
Customize a door
To further customize a door, simply left-click the door in either the 2D or 3D canvas view to select it. Once selected, you can configure the door properties shown below through the inspector panel:

1. Details
In the details section, you can find the unique ID of the selected door object. This ID can't be adjusted, but you can use it to identify the door, for example, through the API.
2. Wall opening
In this section, you can control the X and Z position of the door within the wall and length and height of the opening.
3. Dimensions
Here you can adjust the door opening angle. 0° means that the door is closed.
4. Default attributes
In the default attributes section, you can customize the look and type of your door as well as assign a custom ID if necessary.
The Door type dropdown menu allows you to choose between a couple of different door types such as:
- Single swing
- Double swing
- Sliding door
- Elevator door
- Garage door
The Hinge side dropdown menu allows you to control if the hinge of the door is on the right or left side of the door.
The Door side dropdown menu allows you to control if the door opens towards the front or towards the back.
The Frame thickness value allows you to adjust how far the door frame extends toward its own center. The Frame depth value controls how wide the door frame is in the direction of the wall thickness.
4. Materials
At the bottom of the menu bar, you can adjust the materials of the door.
You can select a material from the drop-down menus for the door leaf.
In addition, you can select a color for the door frame. To do so, simply left-click the square next to the text box to open a color picker tool and choose the color that you like, or click into the text box and paste a hexadecimal color value.
Changes are autosaved in the Editor, but don't forget to publish your model when you are ready to make the changes public.
