Select multiple assets or groups
This article shows you how to select multiple assets or groups for bulk actions in the editor
There are two ways to select multiple assets or groups in the Editor.
Click Selection
To select several assets or groups, simply press and hold the Shift key on your keyboard, and left-click all the assets and groups you want to add to your selection in the 2D view mode. Once you've selected all the items you want, you can release the Shift key on your keyboard.
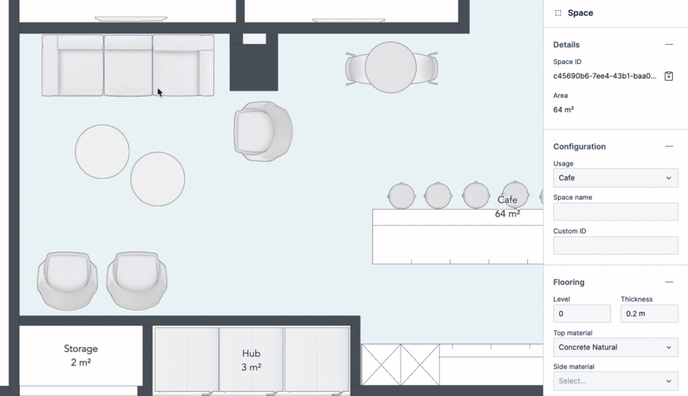
Selection Box
You can also draw a selection box over the assets you wish to select with both the Shift key and the left mouse button pressed at the same time while moving the mouse cursor. Everything touching the box will be selected, regardless of whether it's enclosed fully by the box or only partially.
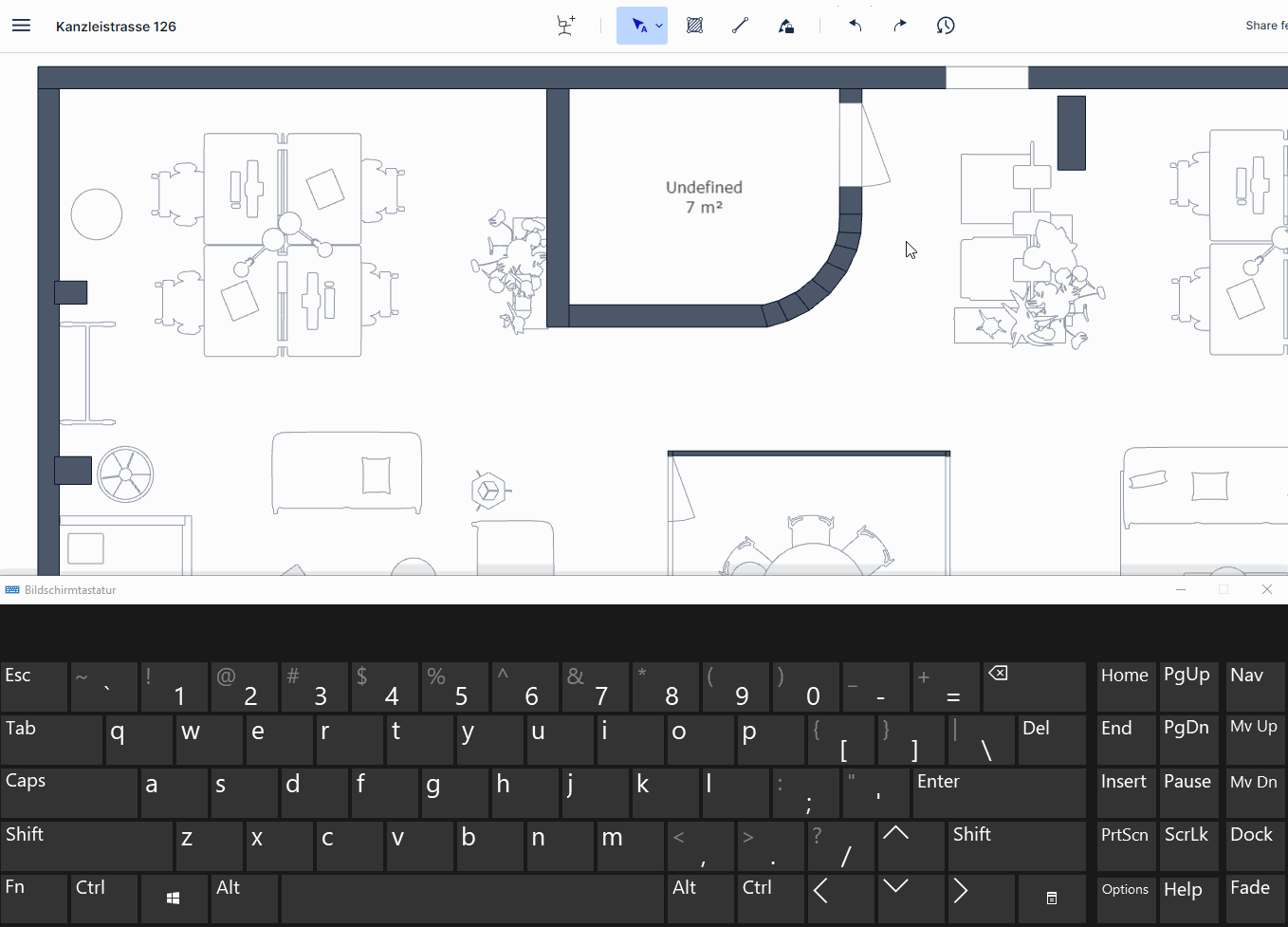
You can then move your selection, delete it, or group the selected items from the Inspector panel.
You can also right-click on the canvas to bring up the context menu and select one of the actions from it.
Selection Modes
Be advised that there are several different selection modes available.
You can either select only furniture assets, only structural elements, or everything at once. The latter two selection modes are only available if structural editing has been unlocked.
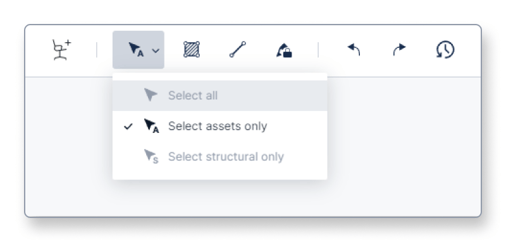
Changes are autosaved in the Editor, but don't forget to publish your model when you are ready to make the changes public.
