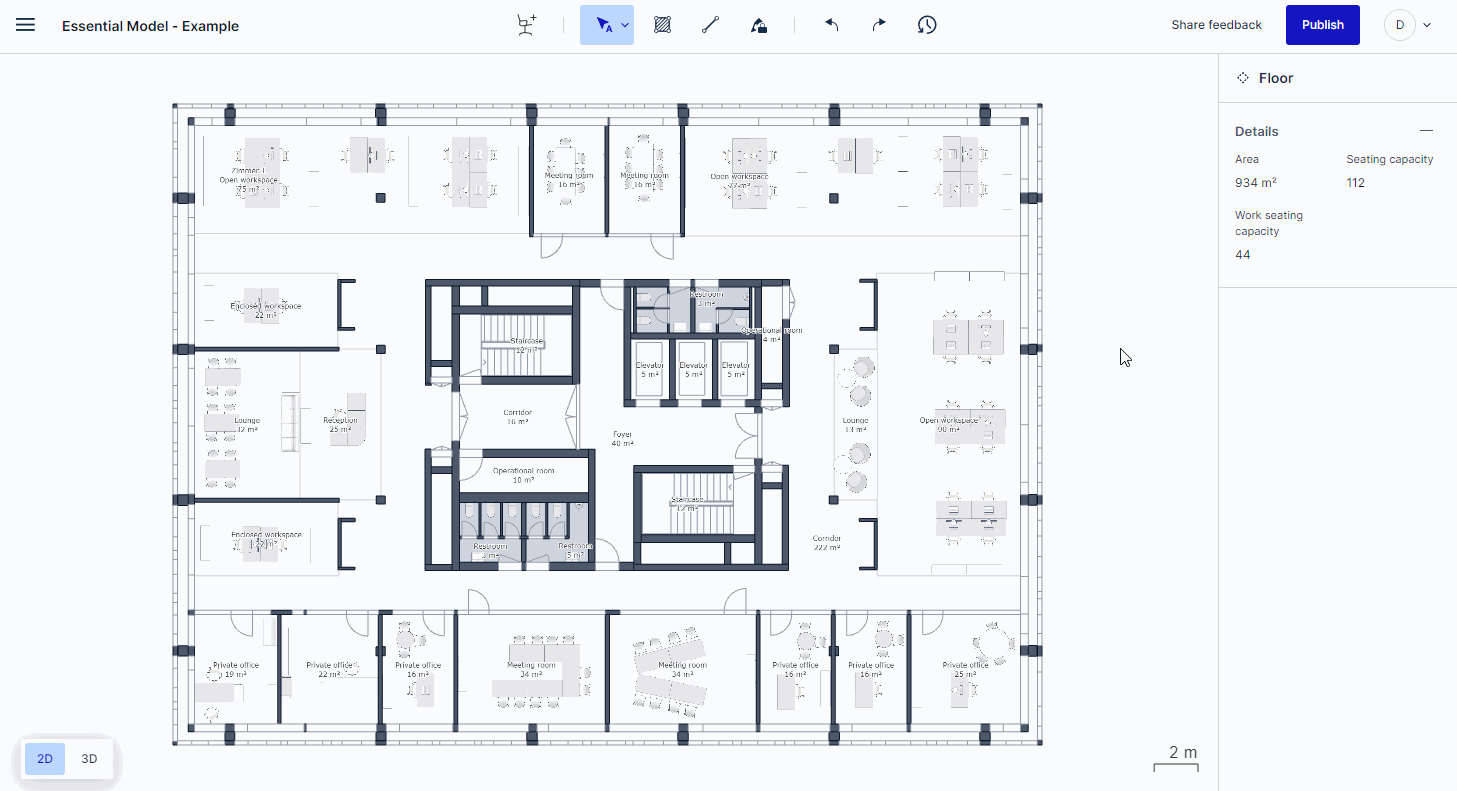Lock or unlock the structural editing mode
Learn how to unlock structural editing mode to draw or adjust structural elements such as walls, windows, doors, etc.
By default, all structural elements in a model are locked in the Editor to prevent accidental editing, such as moving or deleting a wall.
To select an existing structural element or to create a new one, you must first unlock the structural editing mode. There are a few ways you can unlock the structural editing mode.
Keyboard shortcut to lock/unlock the structural editing mode:
CMD + U on Mac
Ctrl + U on Windows
1. The drawing menu
To unlock structural editing, left-click the drawing drop-down menu in the top bar. Once you’ve unlocked it, you can open the drop-down menu and left-click a drawing tool to start drawing. Alternatively, you can also left-click an existing structural element, for example, a wall, to select and edit it.
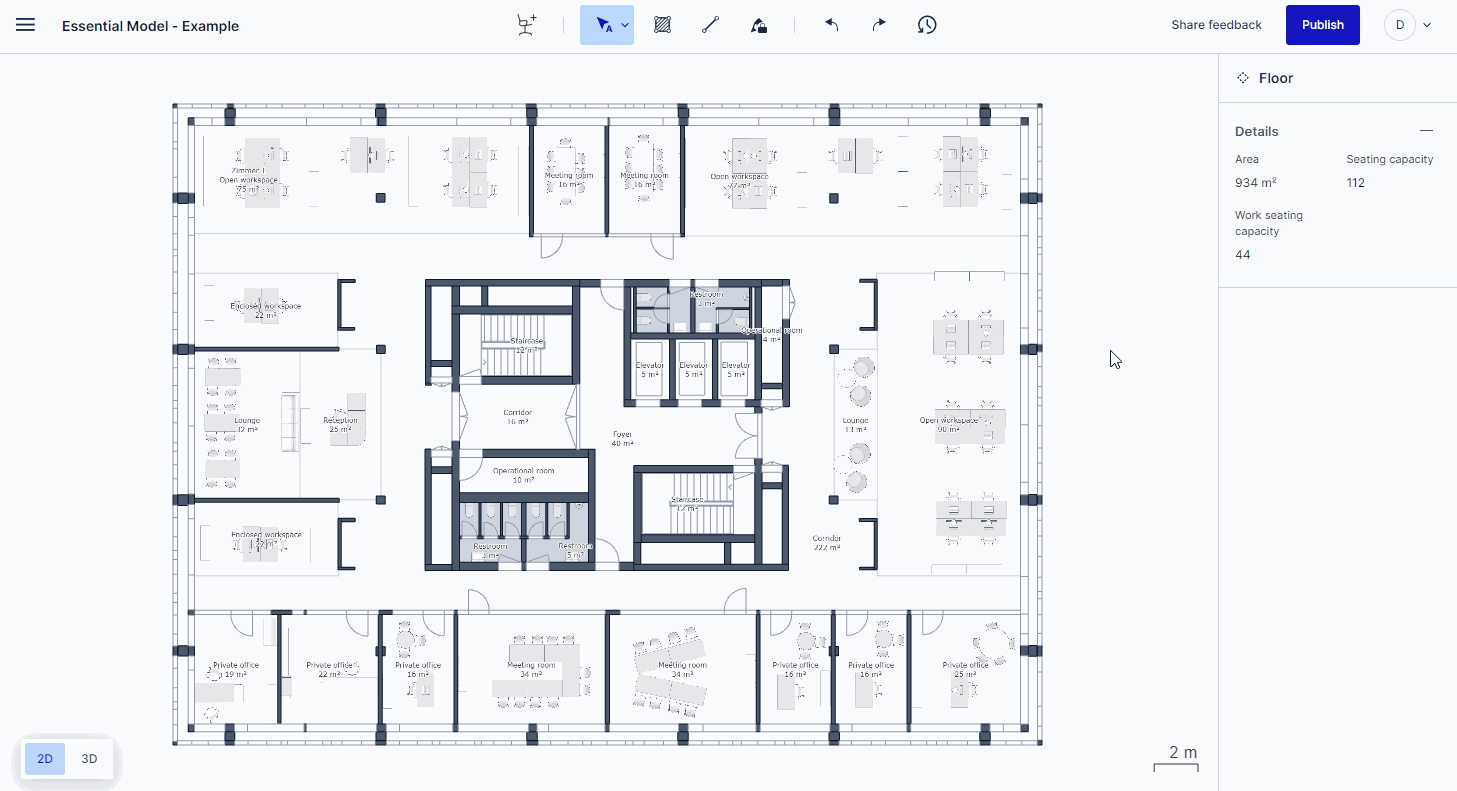
2. Canvas context menu
For quick access, right-click the canvas to bring up the context menu, then select Structural editing to unlock it.
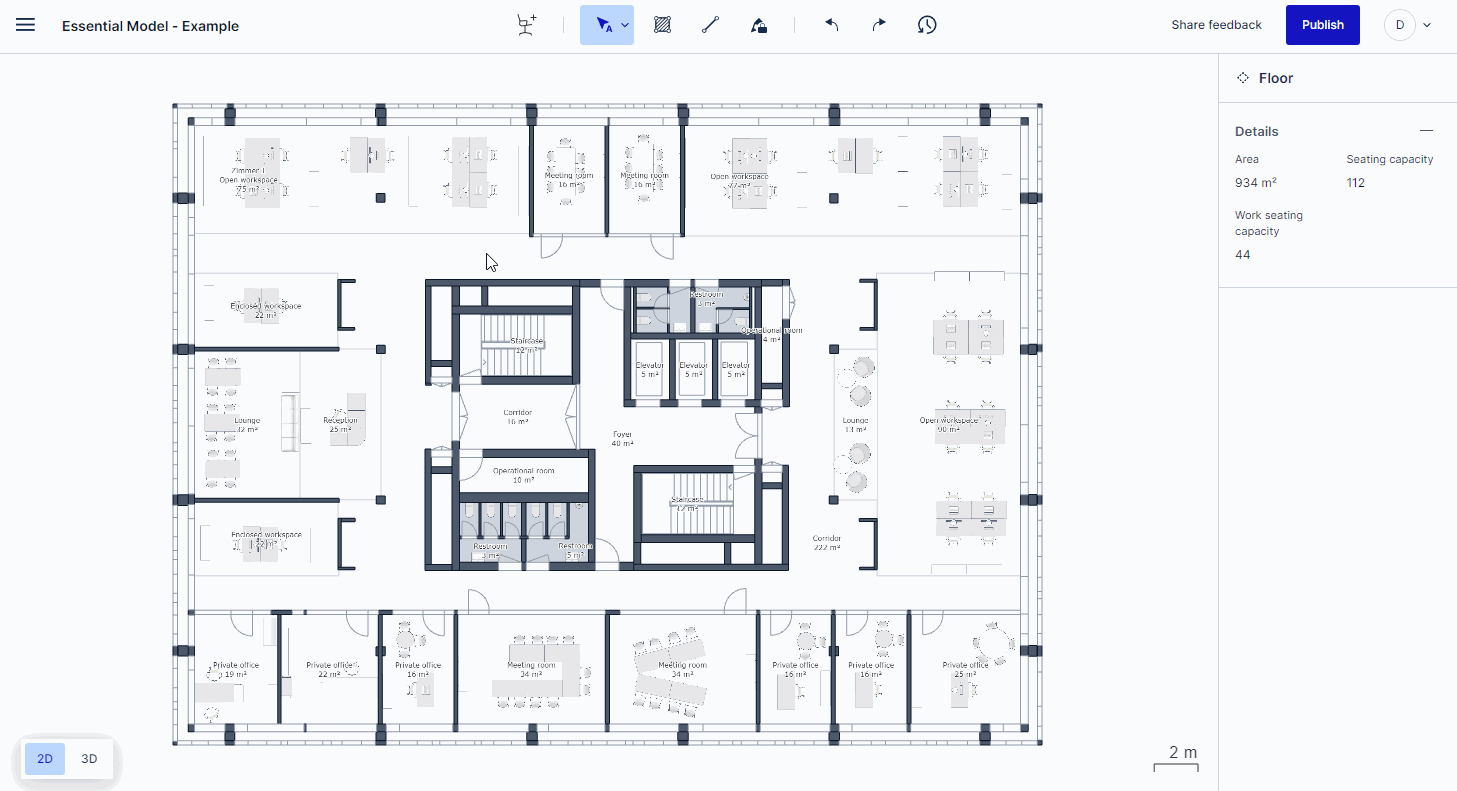
3. Main menu
You can also unlock the structural editing mode by opening the main menu on the top left corner and under preferences, selecting Structural editing.