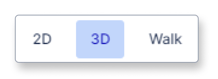View your floor plan model in 2D
This article shows you how to view your floor plan model in the 2D floor plan mode and how to navigate it
To view your floor plan model in the 2D floor plan mode, you first have to log in to your Archilogic dashboard. Then find the model you wish to open in the list and double-click the entry of the respective floor plan model.
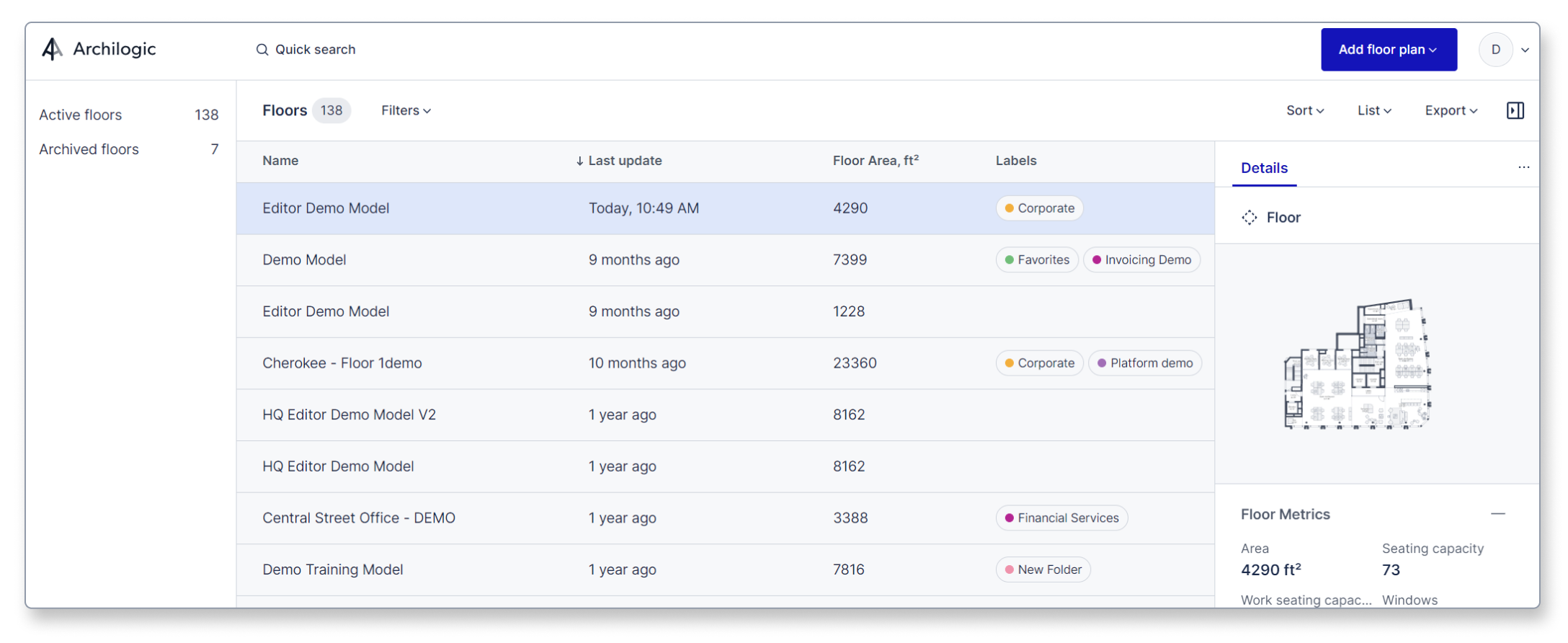
The preview page of the selected model will open.
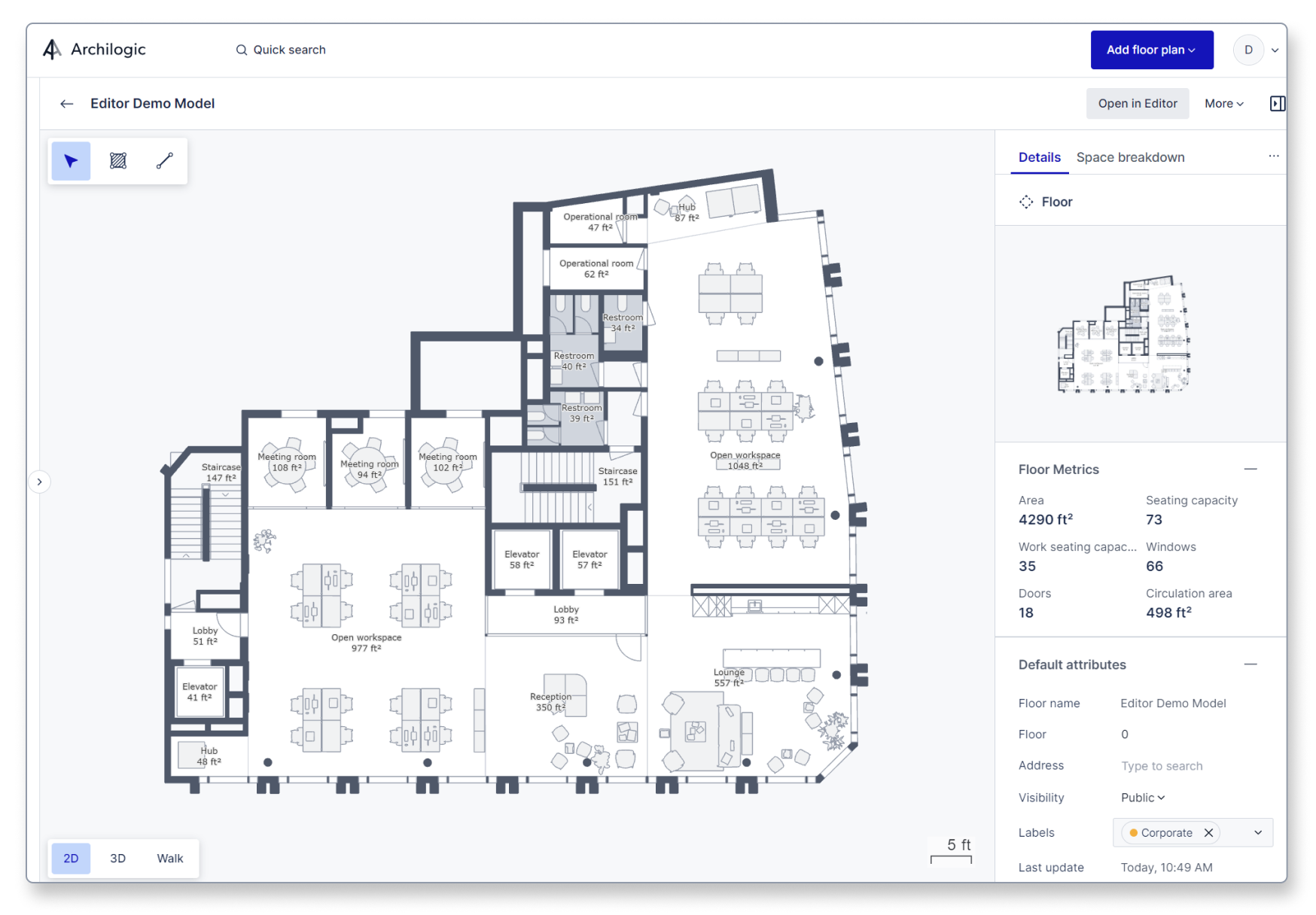
Left-click the small 2D button in the lower left-hand corner of the canvas to switch to the 2D floor plan mode if it’s not already active.
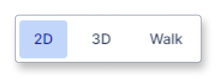
In the 2D floor plan mode, you can move the camera by either left-clicking and dragging your mouse cursor on desktop devices or by dragging your finger over the screen on mobile devices.
To zoom in, you can use your mouse wheel on desktop devices or use two fingers to pinch in or stretch out.
Details and Space breakdown
In the inspector panel on the right side of the window, you have 2 tabs.
The Details tab shows you various floor metrics such as the overall area in either m² or ft², depending on your account settings. It also shows you the number of windows and doors within the space and finally allows you to compare the total number of seats to the work seating capacity. In addition, it also allows you to edit the metadata of your model.
The Space breakdown tab gives you more information about the individual rooms and areas within the model. Each line item references a room or an area in the model and also contains all interior assets that were placed into said room or area.
Selecting a room or area
When selecting a line item in the Space breakdown list by left-clicking it, the camera will zoom to the selected room or area and highlight it in blue. The same is valid if you select a room or area in the floor plan view by left-clicking it. By directly selecting a room on the floor plan, the inspector panel on the right side of the window will show information tied to that room, such as the area, the seating and work seating capacity, the space ID, the space usage, and potential custom attributes, etc.
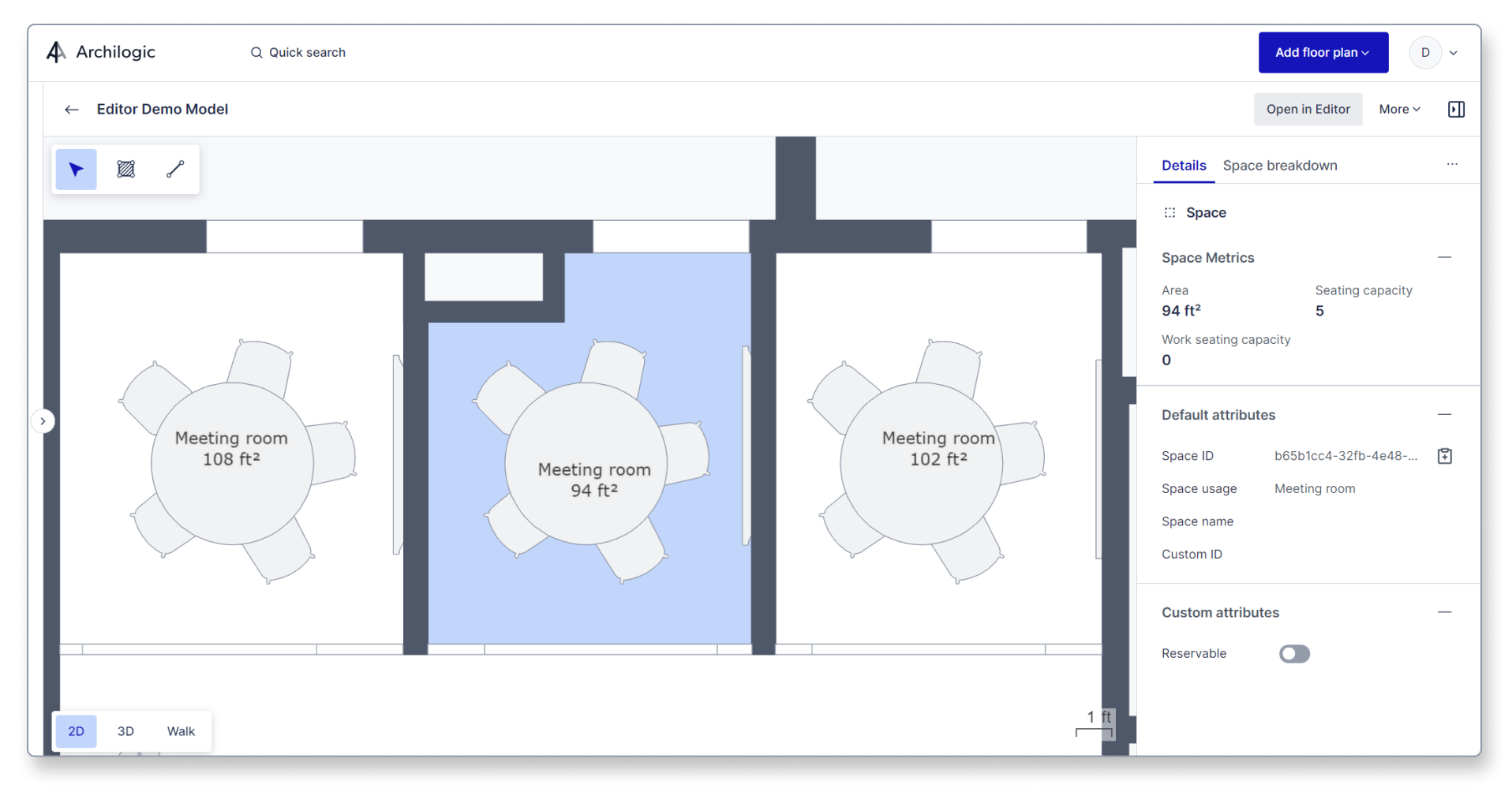
Selecting an interior asset
You can also select an interior asset within a room by left-clicking it in the Inspector panel or in the floor plan view. If selected through the floor plan view, the inspector panel on the right side will show additional information about the selected interior asset, such as name, manufacturer, and dimensions, but also its asset and product IDs and any potential custom attributes.
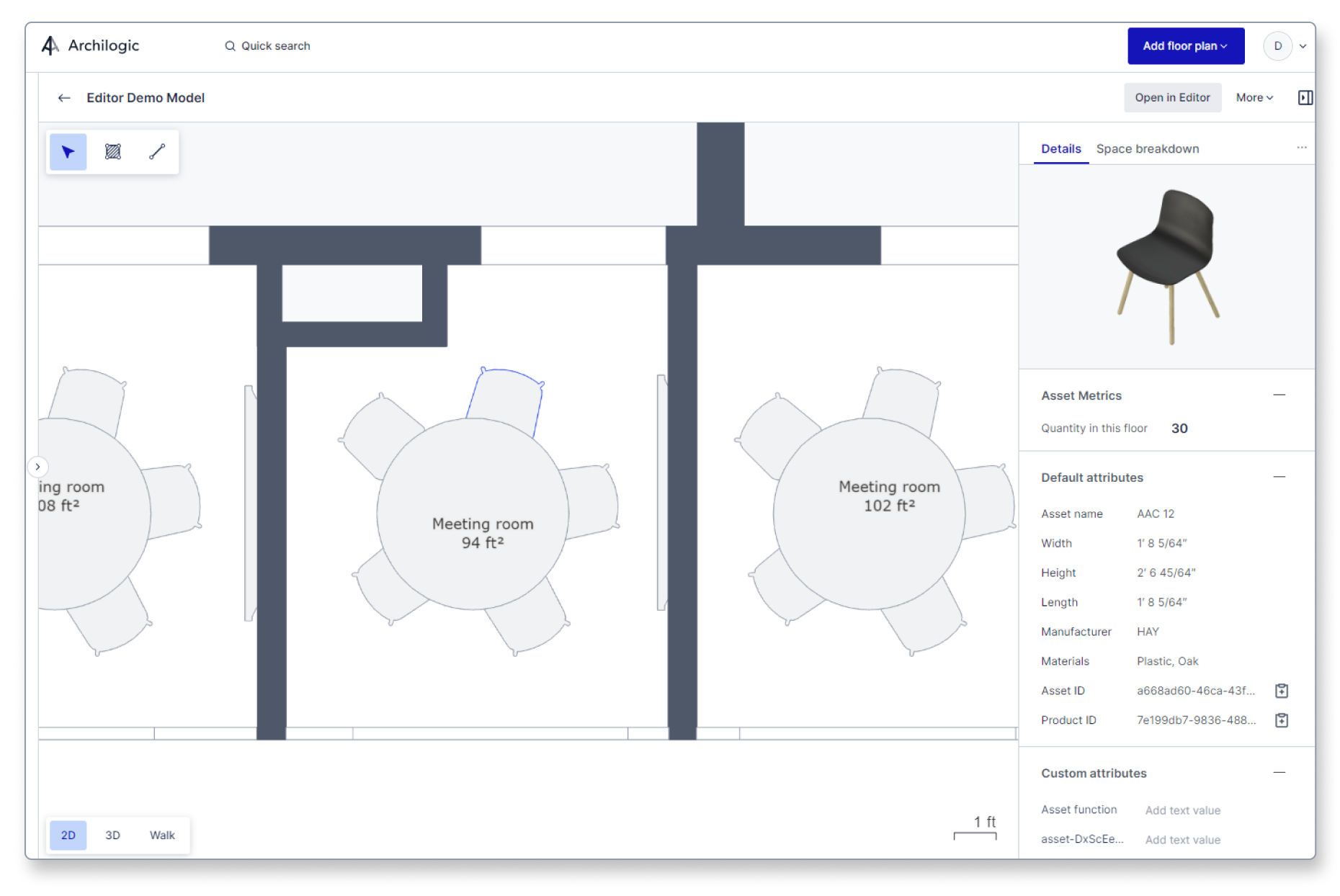
You can switch to the 3D view mode at any time by clicking the 3D button in the lower left-hand corner of the canvas.