This article shows you how to easily connect or disconnect two selected walls of a model in the Editor
To connect or disconnect walls, you must be in the structural editing mode. Learn how to activate structural editing mode.
Connecting two walls
Joining two walls can be helpful when it comes to editing an Archilogic model. For example, You can join two walls to create a space, or divide a space into two with just one click.
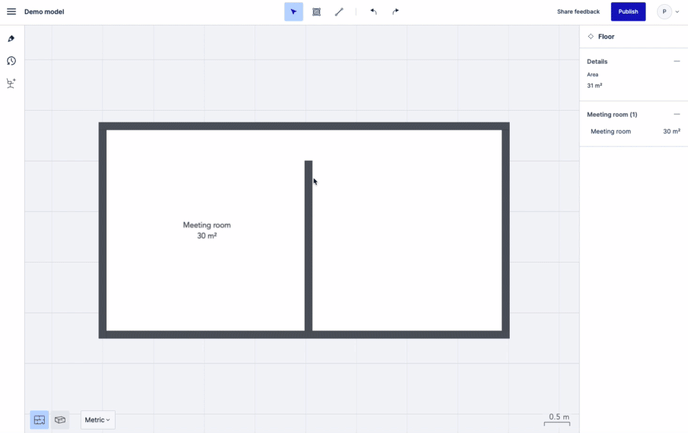
There are two types of wall connection you can make in the Editor:
T-connection
With structural editing mode activated, navigate to either the 2D or 3D canvas view. Press and hold down the shift key on your keyboard and select the two walls you want to connect. Select T-connection in the connection dropdown menu in the inspector panel. It will create a T-joint between the two walls. The walls will stay joined if you move any one of them.
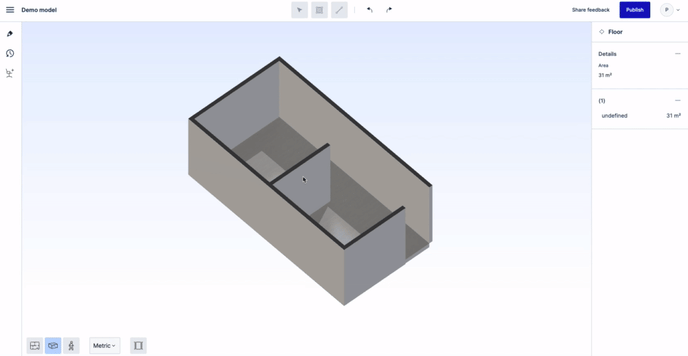
L-connection
With structural editing mode activated, navigate to either the 2D or 3D canvas view. Next, press and hold down the shift key on your keyboard and select the two walls you want to connect.
Select L-connection from the connection dropdown menu in the inspector panel with the two walls selected. It will create an L-joint between the two walls. The walls will stay joined if you move any one of them.
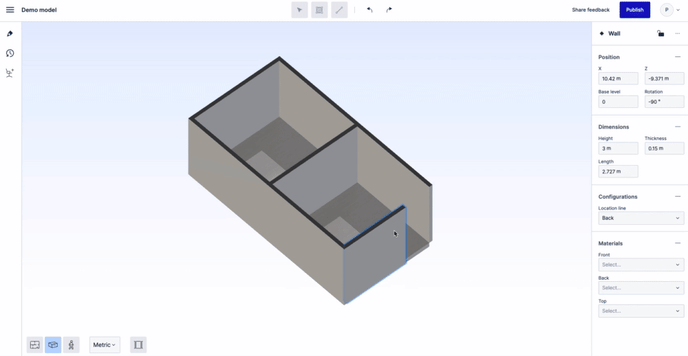
You can also make wall connections by right-clicking to bring up the context menu in the 2D canvas view, then select the wall connection you want.
Disconnecting two walls
With structural editing mode activated, navigate to either the 2D or 3D canvas view. Next, press and hold down the shift key on your keyboard and select the two walls you want to disconnect. Then click the Disconnect button from the Inspector panel, or right-click on 2D canvas to bring up the context menu and select Disconnect walls.
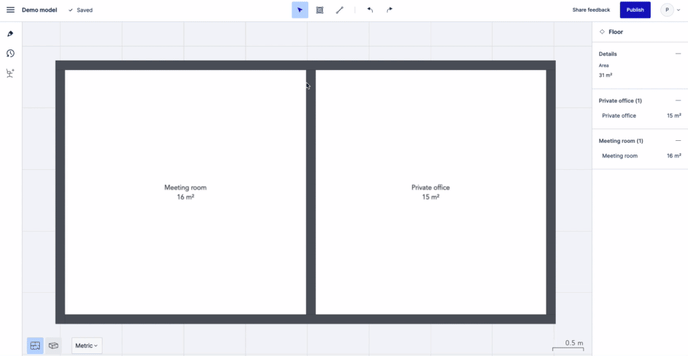
Changes are autosaved in the Editor but don't forget to publish your model when you are ready to make the changes public.
